2 Ways On How To Upload Music Track On Soundcloud
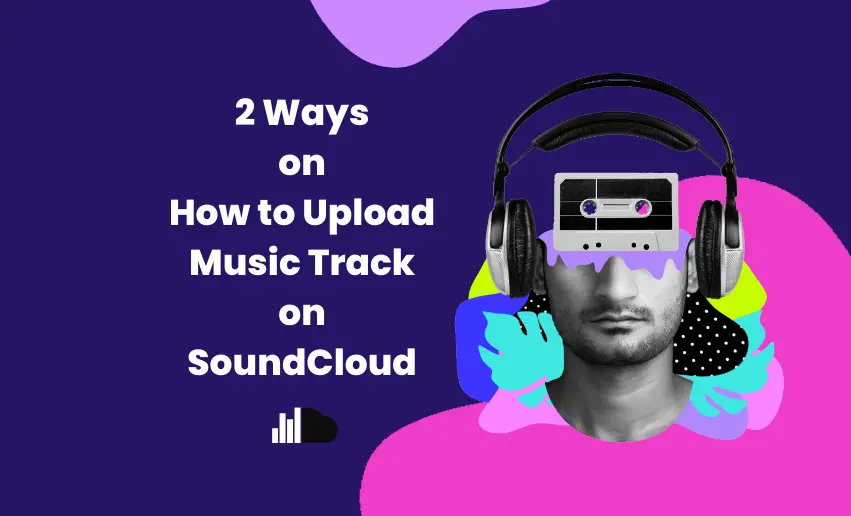
2 Ways On How To Upload Music Track On Soundcloud Click on it to get started. decide whether you want your track to be “public” or “private.”. you can select your preference by filling in the bubble next to the option you choose. drag and drop your music file into the upload area, or browse your computer to find the file you want to upload. Go to the soundcloud website in a web browser and sign into your soundcloud account. click "upload" next to your artist name near the top right corner. "upload" will be next to the search bar.

How To Upload Music To Soundcloud From Web Browser Upload A Song First steps. to upload a track, go to the upload page. you can get there at any time by clicking on the upload button on the top navigation bar on your computer: on the upload page, you can either click ‘choose file to upload’ or drag and drop the file into the screen. please note: if you are a free or pro user, you will see how many. Every day, million of creators build their careers on soundcloud, sharing new tracks and connecting directly with fans. upload your first track. 180 minutes of free uploads. connect directly with your audience for free, instantly. 175 million monhtly listeners. that’s more listeners than there are miles between earth and mars. find your. Step 5: choose the music file to upload. on the upload page, click on the “choose a file to upload” button. a file browser window will appear, allowing you to select the music file from your computer. browse through your files, select the desired music file, and click “open” to start the upload process. Tap the upload icon at the top. your file manager will open, letting you select files to upload to soundcloud. here, choose the songs that you want to add to your soundcloud account. the app now asks you to enter the details for your music track. add album art, a title, genre, and a description for your track.

How To Upload Music To Soundcloud Media Mister Blog Step 5: choose the music file to upload. on the upload page, click on the “choose a file to upload” button. a file browser window will appear, allowing you to select the music file from your computer. browse through your files, select the desired music file, and click “open” to start the upload process. Tap the upload icon at the top. your file manager will open, letting you select files to upload to soundcloud. here, choose the songs that you want to add to your soundcloud account. the app now asks you to enter the details for your music track. add album art, a title, genre, and a description for your track. First steps. to upload tracks as a playlist, go to the upload page. you can get to the upload page at any time by selecting the upload button on your top navigation bar. you can either click ‘choose file to upload’ and select all the tracks that you want to upload, or you can drag and drop multiple files into the screen. Within the mobile app, tap the upward pointing arrow on the top right of your home screen. grey arrow at the top right to start the upload process. 2. within the file picker view, you can browse to your audio files or any location like google drive, dropbox, local files, and more from any compatible app. tap the file and the upload process will.

How To Upload Music To Soundcloud Step By Step Tutorial 2022 Youtube First steps. to upload tracks as a playlist, go to the upload page. you can get to the upload page at any time by selecting the upload button on your top navigation bar. you can either click ‘choose file to upload’ and select all the tracks that you want to upload, or you can drag and drop multiple files into the screen. Within the mobile app, tap the upward pointing arrow on the top right of your home screen. grey arrow at the top right to start the upload process. 2. within the file picker view, you can browse to your audio files or any location like google drive, dropbox, local files, and more from any compatible app. tap the file and the upload process will.
How To Upload To Soundcloud In 2 Ways

How To Upload Music To Soundcloud Media Mister Blog

Comments are closed.