10 Things You Need To Know About Screen Brightness Unveiling The Power
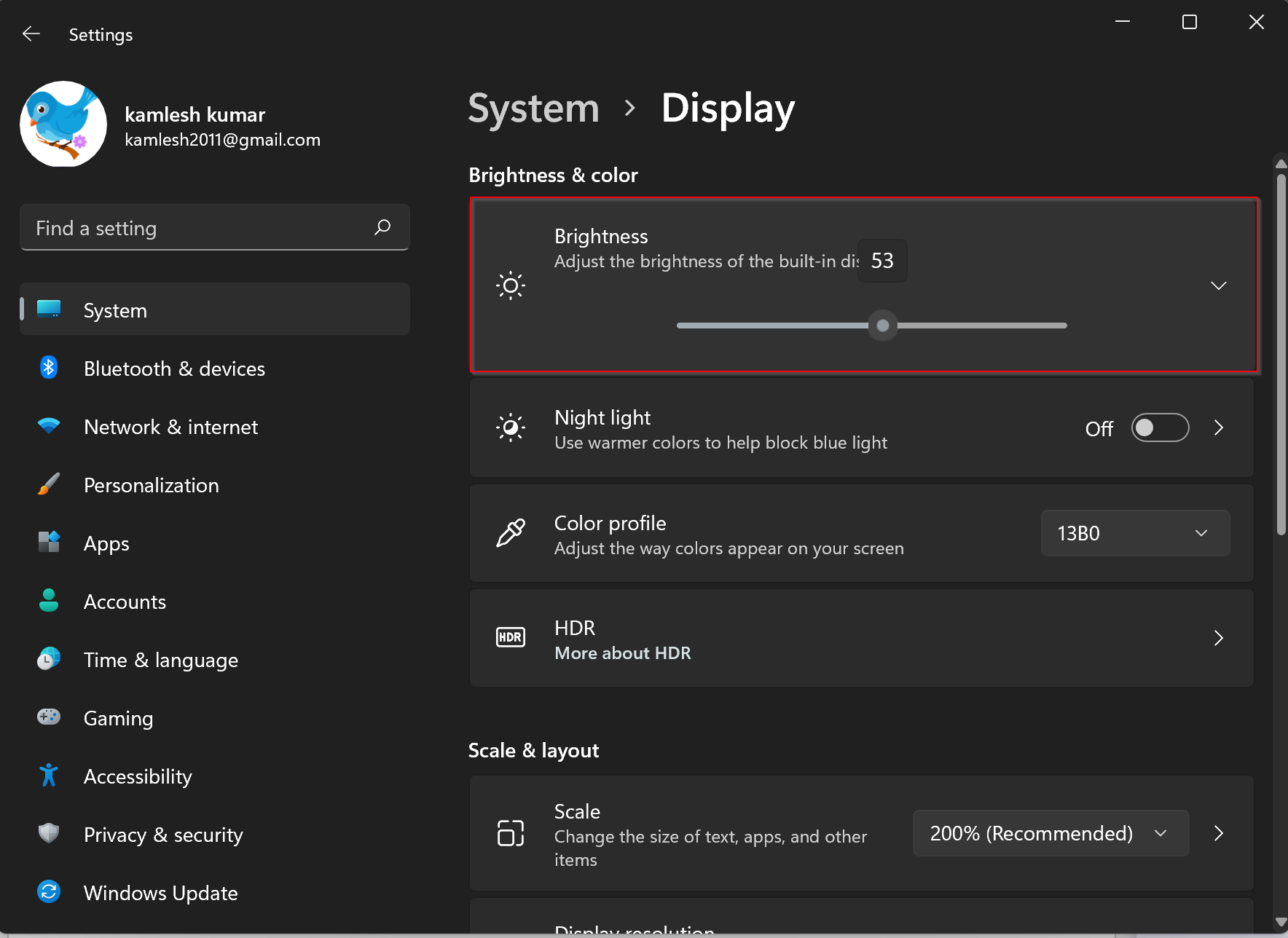
Unveiling The Brightness A Comprehensive Guide To Light Mode In A nit is a unit of measurement for brightness commonly used for electronic displays. many average tvs and monitors can only reach a few hundred nits, but for a true hdr experience, you'll want at. 3. change the brightness in the windows mobility center. you can also manually adjust your brightness using the windows mobility center. to access this, press win x and click mobility center. here you can use the display brightness slider to adjust the screen's brightness. 4.

10 Things You Need To Know About Screen Brightness Unveiling The Power Press and hold (or right click) the display adapter name, then select update driver and follow the instructions. select action center on the right side of the taskbar, and then move the slider to adjust the brightness. (if the slider isn't there, see the notes section below.) under brightness and color, look for the change brightness for the. Drag the slider bar to adjust the screen brightness. the slider bar that says "change brightness" is at the top of the display settings. drag the slider bar to the left to lower the screen brightness. drag it to the right to increase the screen brightness. use a lower screen brightness to conserve power battery life. Step 3: access the settings menu for more options. for more advanced options, open the ‘settings’ menu by clicking on the start menu and selecting the gear icon. in the ‘settings’ menu, you can find more in depth options for adjusting your screen’s brightness. this includes setting automatic adjustments based on battery level or. To adjust screen brightness in display settings. 1 open settings, and click tap on the system icon. 2 click tap on display on the left side, and adjust the change brightness for the built in display slider left (lower) or right (higher) to the level you want on the right side. (see screenshot below) option four.

5 Ways To Adjust Screen Brightness On Windows 10 Gizbot News Step 3: access the settings menu for more options. for more advanced options, open the ‘settings’ menu by clicking on the start menu and selecting the gear icon. in the ‘settings’ menu, you can find more in depth options for adjusting your screen’s brightness. this includes setting automatic adjustments based on battery level or. To adjust screen brightness in display settings. 1 open settings, and click tap on the system icon. 2 click tap on display on the left side, and adjust the change brightness for the built in display slider left (lower) or right (higher) to the level you want on the right side. (see screenshot below) option four. Click on the best match. locate the “display brightness” slider. drag the slider left or right to adjust the screen brightness. alternatively, press win r on your keyboard to open the run box. type mblctr in the run box and hit enter to open the windows mobility center. as before, adjust your screen brightness using the brightness slider. However, if you don’t have these keys, or they’re not working, you can adjust brightness in windows. to reach the advanced display settings you’ll need to use control panel rather than the standard settings app in windows 10. however, a handy shortcut is to right click on the start button (the windows icon) and choose power options.
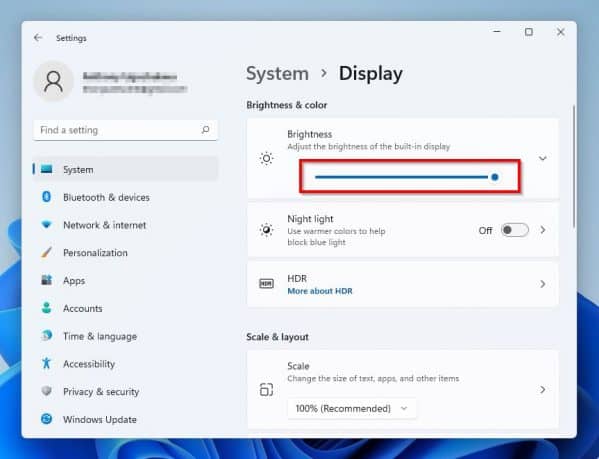
Unveiling The Brightness A Comprehensive Guide To Light Mode In Click on the best match. locate the “display brightness” slider. drag the slider left or right to adjust the screen brightness. alternatively, press win r on your keyboard to open the run box. type mblctr in the run box and hit enter to open the windows mobility center. as before, adjust your screen brightness using the brightness slider. However, if you don’t have these keys, or they’re not working, you can adjust brightness in windows. to reach the advanced display settings you’ll need to use control panel rather than the standard settings app in windows 10. however, a handy shortcut is to right click on the start button (the windows icon) and choose power options.

Comments are closed.